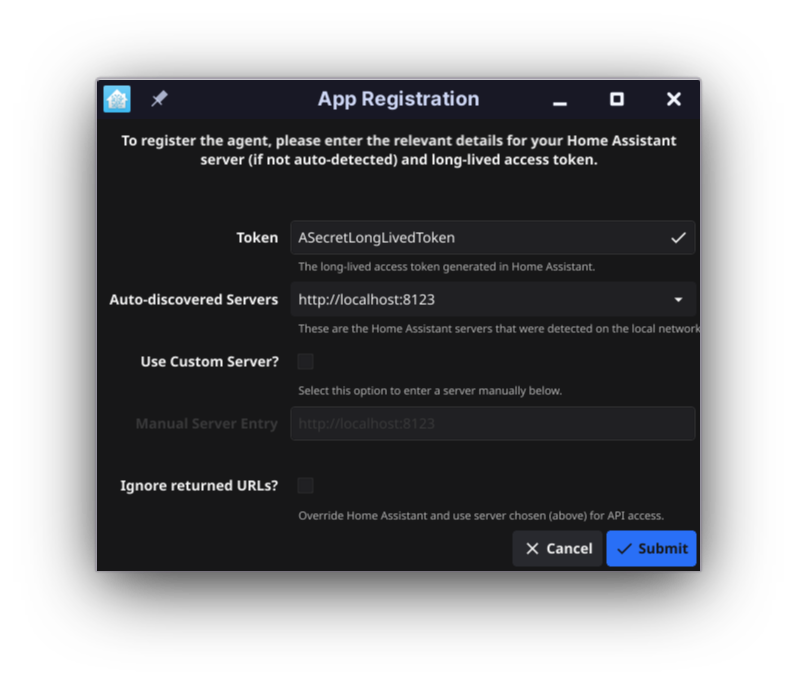chore(main): 🎉 release 9.5.1
|
||
|---|---|---|
| .devcontainer | ||
| .github | ||
| .vscode | ||
| assets | ||
| build | ||
| deployments/mosquitto/config | ||
| docs | ||
| init | ||
| internal | ||
| pkg/linux | ||
| tools | ||
| .gitignore | ||
| .golangci.yaml | ||
| .markdownlint.json | ||
| .nfpm.yaml | ||
| .pre-commit-config.yaml | ||
| .release-please-manifest.json | ||
| CHANGELOG.md | ||
| CODE_OF_CONDUCT.md | ||
| CONTRIBUTING.md | ||
| Dockerfile | ||
| LICENSE | ||
| README.md | ||
| SECURITY.md | ||
| codecov.yml | ||
| cosign.key | ||
| cosign.pub | ||
| go.mod | ||
| go.sum | ||
| main.go | ||
| osv-scanner.toml | ||
| release-please-config.json | ||
README.md

Go Hass Agent
A Home Assistant, native app integration for desktop/laptop devices.
Documentation · Report Bug · Request Feature
📔 Table of Contents
- 📔 Table of Contents
- 🌟 About the Project
- 🧰 Getting Started
- 🕹️ Usage
- ⚙️ Building/Compiling Manually
- 👋 Contributing
- 🧭 Roadmap
- ❔ FAQ
- Can I change the units of the sensor?
- Can I disable some sensors?
- The GUI windows are too small/too big. How can I change the size?
- What is the resource (CPU, memory) usage of the agent?
- I've updated the agent and now I've got a bunch of duplicate/removed/disabled sensors?
- Can I reset the agent (start from new)?
- I want to run the agent on a server, as a service, without a GUI. Can I do this?
- 🤝 Acknowledgements
- 🧑⚖️ License
🌟 About the Project
🎯 Features
📈 Sensors (by Operating System)
[!NOTE] The following list shows all potential sensors the agent can report. In some cases, the actual sensors reported may be less due to lack of support in the system configuration or missing hardware.
🐧 Linux
- Go Hass Agent Version. Updated on agent start.
- App Details:
- Active App (currently active (focused) application) and Running Apps (count of all running applications). Updated when active app or number of apps changes.
- Via D-Bus (requires XDG Desktop Portal Support support).
- Desktop Settings:
- Accent Colour (the hex code representing the accent colour of the desktop environment in use) and Theme Type (whether a dark or light desktop theme is detected). Updated when theme or colour changes.
- Via D-Bus (requires XDG Desktop Portal Support support).
- Connected Battery Details:
- Battery Type (the type of battery, e.g., UPS, line power). Updated on battery add/remove.
- Battery Temp (battery temperature). Updated when the temperature changes.
- Battery Power (the battery current power draw, in W). Attributes: Voltage (V), Energy consumption (kWh). Updated when power draw changes.
- Battery Level/Percentage (either a textual representation of the level or a percentage, depending on battery support). Updated when level changes.
- Battery State (the current battery state, e.g., charging/discharging). Updated When state changes.
- All battery sensors require D-Bus and Upower support.
- Memory Stats:
- Memory Total (total memory on the system, in B).
- Memory Available (current memory available/free, in B).
- Memory Used (current memory usage, both in B and %).
- If swap is enabled, there will be similar sensors for swap.
- Sourced via ProcFS. Updated ~every minute.
- Disk:
- Disk Usage (in %) per disk/mount.
- Attributes: File system type, bytes/inode total/free/used.
- Sourced via ProcFS. Updated ~every minute.
- Total Read/Writes (count) per disk.
- Read/Write Rate (in KB/s) per disk.
- Both sourced via SysFS. Updated ~every 5 seconds.
- Disk Usage (in %) per disk/mount.
- Networking:
- Connection State (connected/disconnected/activating/deactivating) per
connection. Updated when state changes. Requires D-Bus and NetworkManager.
- Attributes: IP addresses and networks.
- Connected Wi-Fi Network Details (requires D-Bus and NetworkManager.):
- SSID (the SSID of the Wi-Fi network). Updated when SSID changes.
- Frequency (the frequency band of the Wi-Fi network, in Hz). Updated when frequency changes.
- Speed (the network speed of the Wi-Fi network, in Mbps). Updated when speed changes.
- Strength (the strength of the signal of the Wi-Fi network, in dB). Updated when strength changes.
- BSSID (the BSSID of the Wi-Fi network). Updated when BSSID changes.
- Bytes Received/Sent (in B). Updated ~every 5s.
- Attributes: packet count, drops, errors. Via ProcFS.
- Bytes Received/Sent Rate (transfer rate, in B/s). Updated ~every 5 seconds. Via ProcFS.
- Connection State (connected/disconnected/activating/deactivating) per
connection. Updated when state changes. Requires D-Bus and NetworkManager.
- CPU:
- Load Average (1/5/15 min). Updated ~every 1 minute. Via ProcFS.
- CPU Usage (in %). Updated ~every 10 seconds. Via ProcFS.
- Power Related Details:
- Power Profile (the current power profile as set by the
power-profiles-daemon). Updated when profile changes.
- Via D-Bus (requires power-profiles-daemon).
- Screen Lock State (current state of screen lock). Updated when screen lock
changes.
- Via D-Bus. Requires
xscreensaverorsystemd-logindsupport.
- Via D-Bus. Requires
- Power State (power state of device, e.g., suspended, powered on/off).
Updated when power state changes.
- Via D-Bus. Requires
systemd-logind.
- Via D-Bus. Requires
- Power Profile (the current power profile as set by the
power-profiles-daemon). Updated when profile changes.
- Various System Details:
- Boot Time (date/Time of last system boot). Updated ~every 15 minutes. Via ProcFS.
- Uptime. Updated ~every 15 minutes. Via ProcFS.
- Kernel Version (version of the currently running kernel). Updated on agent start. Via ProcFS.
- Distribution Details:
- Distribution Name (name of the running distribution, e.g., Fedora, Ubuntu).
- Distribution Version (version of the running distribution).
- Both updated on agent start. Via ProcFS.
- Current Users (count of users with active sessions on the system). Updated
when any session changes.
- Attributes: List of usernames | When user count changes.
- Via D-Bus. Requires
systemd-logind.
- ABRT Problems (count of any problems logged to the ABRT daemon). Updated
~every 15 minutes.
- Attributes: extracted problem details.
- Requires ABRT.
- Hardware Sensors:
- Any temp, fan, power and other hardware sensors, including associated alarms. Updated ~every 1 minute.
- Extracted from the
/sys/class/hwmonfile system.
🤖 Script Sensors (All Platforms)
All platforms can also utilise scripts to create custom sensors. See scripts.
🚌 Control via MQTT (All Platforms)
Where Home Assistant is connected to MQTT, Go Hass Agent can add some controls for various system features. A selection of device controls are provided by default, and you can configure additional controls to execute D-Bus commands or scripts/executables. See Control via MQTT.
🤔 Use-cases
As examples of some of the things that can be done with the data published by this app:
- Change your lighting depending on:
- What active/running apps are on your laptop/desktop. For example, you could set your lights dim or activate a scene when you are gaming.
- Whether your screen is locked or the device is shutdown/suspended.
- With your laptop plugged into a smart plug that is also controlled by Home Assistant, turn the smart plug on/off based on the battery charge. This can force a full charge/discharge cycle of the battery, extending its life over leaving it constantly charged.
- Like on mobile devices, create automations based on the location of your laptop running this app.
- Monitor network the data transfer amount from the device, useful where network data might be capped.
- Monitor CPU load, disk usage and any temperature sensors emitted from the device.
- Receive notifications from Home Assistant on your desktop/laptop. Potentially based on or utilising any of the data above.
🗒️ Versioning
This project follows semantic versioning. Given a version
number MAJOR.MINOR.PATCH, the gist of it is:
- A
MAJORnumber change means breaking changes from the previous release. - A
MINORnumber change means significant changes and new features have been added, but not breaking changes. - A
PATCHnumber change indicate minor changes and bug fixes.
🧰 Getting Started
🤝 Compatibility
Currently, only Linux is supported. Though the code is designed to be extensible to other operating systems. See development information in the docs for details on how to extend for other operating systems.
🔽 Installation
📦 Packages
Head over to the releases page and download the appropriate package for your operating system and/or distribution:
- Fedora: use the
.rpm. - Ubuntu: use the
.deb. - Debian: use the
.tar.xz. - Arch: use the
.tar.zst.
Packages (and binaries) are available for amd64, arm (v7) and arm64 architectures.
For distributions not listed above, you can try the binary, or build it yourself from source (see development docs). Note that while Go is known for statically compiled binaries that “run anywhere”, the Fyne UI toolkit used by Go Hass Agent makes use of shared libraries that may need to be installed as well.
Package signatures can be verified with
cosign. To verify a package, you'll need
to download cosign.pub public key and the .sig file (downloaded from
releases) that matches the
package you want to verify. To verify a package, a command similar to the
following for the rpm package can be used:
cosign verify-blob --key cosign.pub --signature go-hass-agent-*.rpm.sig go-hass-agent-*.rpm
🚢 Container
Container images are available on ghcr.io. Note that it is recommended to use an image tagged with the latest release version over the latest container image, which might be unstable.
🕹️ Usage
Go Hass Agent runs as a tray icon by default. It is operating system, distribution and desktop-environment agnostic and should manifest itself in any tray of any desktop environment.
🔛 First-run
On first-run, Go Hass Agent will display a window where you will need to enter some details, so it can register itself with a Home Assistant instance to be able to report sensors and receive notifications.
You will need:
- A long-lived access token. You can generate one on your account profile page.
- The web address (URL) on which a Home Assistant instance can be found.
- Go Hass Agent will try to auto-detect this for you, and you can select it in the Auto-discovered servers list. Otherwise, you will need to select Use Custom Server?, and enter the details manually in Manual Server Entry.
When you have entered all the details, click Submit and the agent should start running and reporting sensors to the Home Assistant instance.
👻 Running “Headless”
Go Hass Agent will automatically detect if there is no GUI available and run in a “headless” mode with no UI. Registration will need to be completed manually as a first step in such environments.
You can register Go Hass Agent on the command-line with by running:
go-hass-agent --terminal register --token _TOKEN_ --server _URL_
You will need to provide a long-lived token _TOKEN_ and the URL of your Home
Assistant instance, _URL_.
Once registered, running Go Hass Agent again with no options should start tracking and sending sensor data to Home Assistant.
If desired, headless mode can be forced, even in graphical environments, by
specifying the --terminal command-line option.
If you want to run Go Hass Agent as a service on a headless machine, see the FAQ.
🐳 Running in a container
There is rough support for running Go Hass Agent within a container. Pre-built images are available.
To register the agent running in a container, run the following:
podman run --rm --hostname go-hass-agent-container \
--network host \
--volume go-hass-agent:/home/ubuntu \
ghcr.io/joshuar/go-hass-agent register \
--server https://some.server:port \
--token longlivedtoken
Adjust the --server and --token values as appropriate.
Once registered, run the agent with:
podman run --hostname go-hass-agent-container --name my-go-hass-agent \
--network host \
--volume go-hass-agent:/home/ubuntu \
--volume /proc:/host/proc:ro --volume /sys:/host/sys:ro \
--volume /var/run/dbus/system_bus_socket:/var/run/dbus/system_bus_socket:ro \
--volume /run/user/1000/bus:/run/user/1000/bus:ro \
ghcr.io/joshuar/go-hass-agent # any additional options
Change the value passed to --name to a unique name for your running container
and --hostname for the hostname that will be presented to Home Assistant
during registration.
All the other volume mounts are optional, but functionality and the sensors reported will be severely limited without them.
♻️ Regular Usage
When running, Go Hass Agent will appear as a device under the Mobile App integration in your Home Assistant instance. It should also report a list of sensors/entities you can use in any automations, scripts, dashboards and other parts of Home Assistant.
📌 Configuration Location
The configuration is located in a file called preferences.toml in
CONFIG_HOME/com.github.joshuar.go-hass-agent/ where CONFIG_HOME will
OS-dependent:
- Linux:
~/.config. - OSX:
~/Library/Application Support. - Windows:
LocalAppData.
While the configuration can be edited manually, it is recommended to let the agent manage this file.
Script Sensors
Go Hass Agent supports utilising scripts to create sensors. In this way, you can extend the sensors presented to Home Assistant by the agent. Note that as the agent is a “mobile app” in Home Assistant, any script sensors will be associated with the Go Hass Agent device in Home Assistant.
Each script run by the agent can create one or more sensors and each script can run on its own schedule, specified using a Cron syntax.
Requirements
- Scripts need to be put in a
scriptsfolder under the configuration directory (see Configuration Location. - You can use symlinks, if supported by your Operating System.
- Script files need to be executable by the user running Go Hass Agent.
- Scripts need to run without any user interaction.
- Scripts need to output either valid JSON, YAML or TOML. See Output Format for details.
- Commands do not invoke the system shell and does not support expansion/glob patterns or handle other expansions, pipelines, or redirections typically done by shells.
Supported Scripting Languages
Any typical scripting language that can be invoked with a shebang can be used for scripts. All scripts do not need to be written in the same language. So or the typical shells can be used such as Bash, Sh, Zsh, Fish, Elvish. Scripting languages such as Python, Perl, and Ruby can also be used.
Output Format
All scripts should produce output that is either valid JSON, YAML or TOML. Scripts do not need to use the same format; you can have one script that produces JSON and another that produces TOML. All scripts will need to output the following fields:
- A
schedulefield containing a cron-formatted schedule. - A
sensorsfield containing a list of sensors.
Sensors themselves need to be represented by the following fields:
sensor_name: the friendly name of the sensor in Home Assistant (e.g., My Script Sensor).sensor_icon: a Material Design Icon representing the current state. It can be changed dynamically based on the current state or remain constant. Format ismdi:icon_name.sensor_state: the current value of the sensor. For numerical states, without the units. Otherwise, a string or boolean (for binary sensors).- Note: for a binary sensor, do not enclose the
true/falsein quotes.
- Note: for a binary sensor, do not enclose the
The following optional fields can also be specified, which help control the display in Home Assistant.
sensor_units: the units for the state value.sensor_type: the type of sensor. If this is a binary sensor with a boolean value, set this to “binary”. Else, do not set this field.sensor_device_class: a Home Assistant Device Class for the sensor, which will dictate how it will be displayed in Home Assistant. There are many, pick an appropriate one (seeinternal/hass/sensor/deviceClass.go). If settingsensor_device_class, it is likely required to set an appropriate unit insensor_unitsas well.sensor_state_class: the Home Assistant State Class. Either measurement, total or total_increasing.sensor_attributes: any additional attributes to be displayed with the sensor. Note that the value is required to be valid JSON, regardless of the script output format.
Examples
The following examples show a script that produces two sensors, in different output formats.
JSON
JSON output can be either compressed:
{"schedule":"@every 5s","sensors":[{"sensor_name": "random 1","sensor_icon": "mdi:dice-1","sensor_state":1},{"sensor_name": "random 2","sensor_icon": "mdi:dice-2","sensor_state_class":"measurement","sensor_state":6}]}
Or pretty-printed:
{
"schedule": "@every 5s",
"sensors": [
{
"sensor_name": "random 1",
"sensor_icon": "mdi:dice-1",
"sensor_state": 2
},
{
"sensor_name": "random 2",
"sensor_icon": "mdi:dice-2",
"sensor_state_class": "measurement",
"sensor_state": 6
}
]
}
YAML
schedule: '@every 5s'
sensors:
- sensor_name: random 1
sensor_icon: mdi:dice-1
sensor_state: 8
- sensor_name: random 2
sensor_icon: mdi:dice-2
sensor_state_class: measurement
sensor_state: 9
TOML
schedule = '@every 5s'
[[sensors]]
sensor_icon = 'mdi:dice-1'
sensor_name = 'random 1'
sensor_state = 3
[[sensors]]
sensor_icon = 'mdi:dice-2'
sensor_name = 'random 2'
sensor_state = 3
sensor_state_class = 'measurement'
For a binary sensor, the output should have sensor_type set to “binary” and
the sensor_state as true or false (without quotes). As an example in
compressed JSON format:
{"schedule":"@every 10s","sensors":[{"sensor_name":"random 4","sensor_type":"binary","sensor_icon":"mdi:dice-3","sensor_state":false}]}
Schedule
The schedule field is used to specify the schedule or interval on which the
script will be run by the agent. Each script is run on its own schedule. All
sensors and their values should be returned each time the script is run. The
format is documented by the cron Golang
package.
In most cases, it is presumed that the script needs to be run on some interval
of time. In that case, the easiest way to specify that is with the @every <duration> as per the example output such as:
@every 5s: every 5 seconds@every 1h30m: every 1 and a half hours.
Or a pre-defined schedule:
@hourly.@daily.@weekly.@monthly.@yearly.
However, more cron formats are supported:
"30 * * * *": every hour on the half hour."30 3-6,20-23 * * *": in the range 3-6am, 8-11pm."CRON_TZ=Asia/Tokyo 30 04 * * *": at 04:30 Tokyo time every day.
[!WARNING] Some schedules, while supported, might not make much sense.
Security Implications
Running scripts can be dangerous, especially if the script does not have robust error-handling or whose origin is untrusted or unknown. Go Hass Agent makes no attempt to do any analysis or sanitisation of script output, other than ensuring the output is a supported format. As such, ensure you trust and understand what the script does and all possible outputs that the script can produce. Scripts are run by the agent and have the permissions of the user running the agent. Script output is sent to your Home Assistant instance.
Controls (via MQTT)
[!NOTE] Control via MQTT is not enabled by default.
If Home Assistant is connected to MQTT, you can also configure Go Hass Agent to connect to MQTT, which will then expose some controls in Home Assistant to control the device running the agent. Additionally, you can configure your own custom controls to run either D-Bus commands or scripts and executables.
Requirements
- For Linux:
- Controls rely on distribution/system support for
systemd-logindand a working D-Bus connection.
- Controls rely on distribution/system support for
Configuration
To configure the agent to connect to MQTT:
- Right-click on the Go Hass Agent tray icon.
- Select Settings→App.
- Toggle Use MQTT and then enter the details for your MQTT server (not your Home Assistant server).
- Click Save.
- Restart Go Hass Agent.
After the above steps, Go Hass Agent will appear as a device under the MQTT integration in your Home Assistant.
[!NOTE] Go Hass Agent will appear in two places in your Home Assistant. Firstly, under the Mobile App integration, which will show all the sensors that Go Hass Agent is reporting. Secondly, under the MQTT integration, which will show the controls for Go Hass Agent. Unfortunately, due to limitations with the Home Assistant architecture, these cannot be combined in a single place.
Available Controls
The following table shows the controls that are available. You can add these controls to dashboards in Home Assistant or use them in automations with a service call.
| Control | What it does |
|---|---|
| Lock Screen | Locks the session for the user running Go Hass Agent |
| Unlock Screen | Unlocks the session for the user running Go Hass Agent |
| Lock Screensaver | Lock the “screensaver” of the session for the user running Go Hass Agent |
| Suspend | Will (instantly) suspend (the system state is saved to RAM and the CPU is turned off) the device running Go Hass Agent |
| Hibernate | Will (instantly) hibernate (the system state is saved to disk and the machine is powered down) the device running Go Hass Agent |
| Power Off | Will (instantly) power off the device running Go Hass Agent |
| Reboot | Will (instantly) reboot the device running Go Hass Agent |
| Volume Control | Adjust the volume on the default audio output device |
| Volume Mute | Mute/Unmute the default audio output device |
Custom D-BUS Controls
The agent will subscribe to the MQTT topic gohassagent/dbus on the configured
MQTT broker and listens for JSON messages of the below format, which will be
accordingly dispatched to the systems
D-Bus.
{
"bus": "session",
"path": "/org/cinnamon/ScreenSaver",
"method": "org.cinnamon.ScreenSaver.Lock",
"destination": "org.cinnamon.ScreenSaver",
"args": [
""
]
}
This can be used to trigger arbitrary d-bus commands on the system where the
agent runs on, by using any MQTT client such as the Home Assistant
mqtt.publish
service.
Other Custom Commands
You can optionally create a commands.toml file under the configuration
directory (see Configuration Location with custom
commands to be exposed in Home Assistant.
Supported control types and expected input/output:
- Button.
- Output is discarded. Return value is used to indicate success/failure.
- Switch.
- Return value is used to indicate success/failure.
- When the switch is toggled in Home Assistant, Go Hass Agent will run the configured command with an “ON” or “OFF” appended to the end of its command-line.
- When the configured command is run, it should output the current state as “ON” or “OFF”. Any additional output is ignored and any output that doesn't match these strings will indicate an error to the agent.
[!NOTE] Commands run as the user running the agent. Commands do not invoke the system shell and does not support expansion/glob patterns or handle other expansions, pipelines, or redirections typically done by shells.
States are not kept in sync. This is most important for all controls besides buttons. For example, if you configure a switch, any changes to the state you make outside of Home Assistant will not be reflected in Home Assistant automatically.
Each command needs the following definition in the file:
# "control" should be replaced with one of the control types above.
[[control]]
# name is required.
# The pretty name of the command that will be the label in Home Assistant.
name = "my command name"
# exec is required.
# The path to the command to execute.
# Arguments can be given as required, and should be quoted if they contain spaces.
exec = '/path/to/command arg1 "arg with space"'
# icon is optional.
# The material design icon to use to represent the control in Home Assistant.
# See https://pictogrammers.com/library/mdi/ for icons you can use.
icon = "mdi:something"
The following shows an example that configures some buttons and a switch in Home Assistant:
[[button]]
name = "My Command With an Icon"
exec = 'command arg1 arg2 "arg3"'
icon = "mdi:chat"
[[button]]
name = "My Command"
exec = "command"
[[switch]]
name = "Toggle a Thing"
exec = "command arg1 arg2"
Security Implications
There is a significant discrepancy in permissions between the device running Go Hass Agent and Home Assistant.
Go Hass Agent runs under a user account on a device. So the above controls will only work where that user has permissions to run the underlying actions on that device. Home Assistant does not currently offer any fine-grained access control for controls like the above. So any Home Assistant user will be able to run any of the controls. This means that a Home Assistant user not associated with the device user running the agent can use the exposed controls to issue potentially disruptive actions on a device that another user is accessing.
⚙️ Building/Compiling Manually
Build Requirements
Go Hass Agent uses Mage for development. Make sure you follow the instructions on the Mage website to install Mage.
Compiling
Use the following mage invocation in the project root directory:
mage -d build/magefiles -w . build:full
This will:
- Run
go mod tidy. - Run
go fmt ./.... - Run
go generate ./.... - Build a binary and place it in
dist/go-hass-agent-amd64.
To just build a binary, replace build:full with build:fast in the mage
invocation above.
Cross Compilation
Go Hass Agent can also be built for arm (v6/v7) and arm64 with
cross-compilation. This is only supported on Ubuntu as the host for
cross-compiles. To build for a different architecture, set the BUILDPLATFORM
environment variable:
export BUILDPLATFORM=linux/arm64 # or linux/arm/v6 or linux/arm/v7
Install the target architecture libraries for cross-compilation:
mage -d build/magefiles -w . preps:deps
Then the commands for building and packaging above should work as expected.
[!NOTE] The devcontainer has all the necessary compilers and libraries installed for cross-compilation.
Packages
Go Hass Agent uses nfpm to create packages for Fedora, Arch, and Ubuntu and fyne-cross to create packages for Debian and Linux distributions with older libraries.
To build packages, use the following invocations:
mage -v -d build/magefiles -w . package:nfpm
mage -v -d build/magefiles -w . package:fyneCross
The above mage actions will install the necessary tooling for packaging, if needed.
- Packages built with
nfpmwill be available under thedist/folder. - Packages built with
fyne-crosswill be available underfyne-cross/dist/linux-*/. - You can build packages for other architectures as well by following the guide for cross-compliation.
Container Images
A Dockerfile that you can use to build an image can be found here.
You can build an image with a command like the following (using Podman):
podman build --file ./Dockerfile --network host --tag go-hass-agent
As with building a binary, cross-compliation is supported:
# use eitherlinux/arm64, linux/arm/v7
podman build --file ./Dockerfile --build-arg BUILDPLATFORM=linux/arm64 --build-arg TARGETARCH=arm64 --network host --tag go-hass-agent
👋 Contributing
- Found an issue? Please report it!
- Have a suggestion for a feature? Want a particular sensor/measurement added? Submit a feature request!
- Want to help develop Go Hass Agent? See the contributing guidelines.
💾 Committing Code
This repository is using conventional commit messages. This provides the ability to automatically include relevant notes in the changelog. The TL;DR is when writing commit messages, add a prefix:
feat:for a new feature, like a new sensor.fix:when fixing an issue.refactor:when making non-visible but useful code changes.- …and so on. See the link above or see the existing commit messages for examples.
📜 Code of Conduct
Please read the Code of Conduct
🧭 Roadmap
Check out what I'm working on for future releases.
❔ FAQ
Can I change the units of the sensor?
- Yes! In the customisation options for a sensor/entity, you can change the unit of measurement (and display precision if desired). This is useful for sensors whose native unit is not very human-friendly. For example the memory sensors report values in bytes (B), whereas you may wish to change the unit of measurement to gigabytes (GB).
Can I disable some sensors?
- The agent itself does not currently support disabling individual sensors. However, you can disable the corresponding sensor entity in Home Assistant, and the agent will stop sending updates for it.
- To disable a sensor entity, In the customisation options for a sensor/entity, toggle the Enabled switch. The agent will automatically detect the disabled state and send/not send updates as appropriate.
- Note that while the agent will stop sending updates for a disabled sensor, it will not stop gathering the raw data for the sensor.
The GUI windows are too small/too big. How can I change the size?
- See Scaling in the Fyne documentation. In the tray icon menu, select Settings to open the Fyne settings app which can adjust the scaling for the app windows.
What is the resource (CPU, memory) usage of the agent?
- Very little in most cases. On Linux, the agent with all sensors working, should
consume well less than 50 MB of memory with very little CPU usage. Further
memory savings can be achieved by running the agent in “headless” mode with the
--terminalcommand-line option. This should put the memory usage below 25 MB. - On Linux, many sensors rely on D-Bus signals for publishing their data, so CPU usage may be affected by the “business” of the bus. For sensors that are polled on an interval, the agent makes use of some jitter in the polling intervals to avoid a “thundering herd” problem.
I've updated the agent and now I've got a bunch of duplicate/removed/disabled sensors?
- Unfortunately, sometimes the sensor naming scheme for some sensors created by the agent needs to change. There is unfortunately, no way for the agent to rename existing sensors in Home Assistant, so you end up with both the old and new sensors showing, and only the new sensors updating.
- You can remove the old sensors manually, under Developer Tools→Statistics in Home Assistant, for example. The list should contain sensors that are no longer “provided” by the agent. Or you can wait until they age out of the Home Assistant long-term statistics database automatically.
Can I reset the agent (start from new)?
- Yes. You can reset the agent so that it will re-register with Home Assistant
and act as a new device. To do this:
- Shut down the agent if it is running.
- In Home Assistant, navigate to Settings→Devices & Services and click on the Mobile App integration.
- Locate the agent entry in the list of mobile devices, click the context menu (three vertical dots), and choose Delete.
- From a terminal, run the agent with the command:
go-hass-agent register --force(add--terminal --server someserver --token sometokenfor non-graphical registration). - The agent will go through the initial registration steps. It should report that registration was successful.
- Restart the agent.
I want to run the agent on a server, as a service, without a GUI. Can I do this?
- Yes. The packages install a systemd service file that can be enabled and used to run the agent as a service.
- You will still need to register the agent manually before starting as a service. See the command for registration in the README.
- You will also need to ensure your user has “lingering” enabled. Run
loginctl list-usersand check that your user has LINGER set to “yes”. If not, runloginctl enable-linger. - Once you have registered the agent and enabled lingering for your user. Enable
the service and start it with the command:
systemctl --user enable go-hass-agent && systemctl --user start go-hass-agent. - You can check the status with
systemctl --user status go-hass-agent. The agent should start with every boot. - For other init systems, consult their documentation on how to enable and run user services.