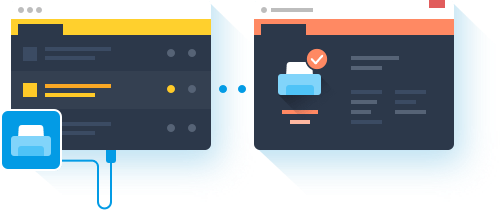2.5 KiB
Developing on Virtualized macOS
-
Install Xcode from the Apple App Store or from the Apple developer website.
-
Create an Xcode project as usual.
-
Connect the
Apple Device(callediPhonefrom now on) to the macOS VM. This can be done in two ways:Method 1: Use USB passthrough technique to connect an entire USB controller (to which
iPhoneis connected) to the macOS VM. This method is covered in these notes.If USB passthrough is not an option, use
Method 2.Method 2. You can use the USB Network Gate software to pass USB devices to macOS VMs over the network (LAN / Wi-Fi).
This software comes with a free trial and supports a wide variety of operating systems. If your operating system is not supported directly, you can deploy this software on a Raspberry Pi.
Once you have it installed on the host computer (the one with the USB device that you will be sharing), you can install it on the macOS VM. Make sure to allow the extension in
System Preferences > Security & Privacyand reboot.Once that is finished, you can open up
USB Network Gateon the client (macOS VM) and clickAdd Serverand type in the IP address of the Raspberry Pi or other device (to which theiPhoneis connected). Finally, you have to trust the computer on youriPhone, and it should be completely set up!At this point, the
iPhoneshould work as usual - showing up in Finder, Xcode, etc. -
At this point, the macOS VM has an Xcode project and has access to the
iPhone. Continue using Xcode as usual to build, deploy, and test the Xcode project.
Setup USB Network Gate on Raspberry Pi
These steps were tested on RPi 3B+ running Raspberry Pi OS with desktop (August 20th 2020).
sudo apt update
sudo apt upgrade -y
sudo reboot
sudo apt install raspberrypi-kernel-headers
wget https://cdn.electronic.us/products/usb-over-ethernet/linux/download/eveusb_armv7l.deb
sudo apt install ./eveusb_armv7l.deb
To get proper VNC resolution (for headless systems), insert the following lines
in /boot/config.txt on the RPi system.
dtparam=audio=on # note: existing line
hdmi_force_hotplug=1
hdmi_group=2
hdmi_mode=82
Enable VNC on the RPi system using the sudo raspi-config nonint do_vnc 0
command.