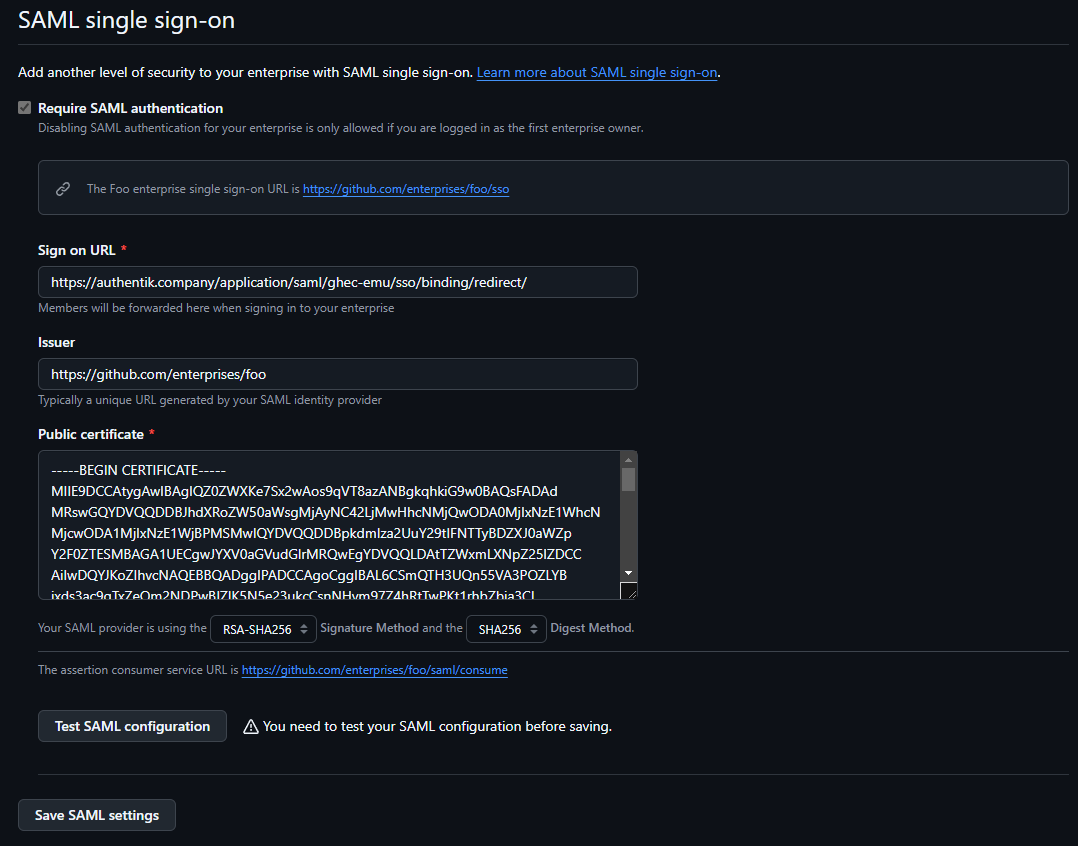6.3 KiB
| title | sidebar_label |
|---|---|
| Integrate with GitHub Enterprise Cloud - Enterprise Managed Users | GitHub Enterprise Cloud EMU |
GitHub Enterprise Cloud - Enterprise Managed Users
Support level: Community
What is GitHub Enterprise Cloud - Enterprise Managed Users
With Enterprise Managed Users, you manage the lifecycle and authentication of your users on GitHub from an external identity management system, or IdP:
- Your IdP provisions new user accounts on GitHub, with access to your enterprise.
- Users must authenticate on your IdP to access your enterprise's resources on GitHub.
- You control usernames, profile data, organization membership, and repository access from your IdP.
- If your enterprise uses OIDC SSO, GitHub will validate access to your enterprise and its resources using your IdP's Conditional Access Policy (CAP). See "About support for your IdP's Conditional Access Policy."
- Managed user accounts cannot create public content or collaborate outside your enterprise. See "Abilities and restrictions of managed user accounts."
Preparation
The following placeholders will be used:
github.com/enterprises/foois your GitHub organization, wherefoois the name of your enterpriseauthentik.companyis the FQDN of the authentik InstallGitHub Usersis an authentik group used for holding GitHub users.GitHub Adminsis an authentik group used for indicating GitHub administrators.
Note that in order to use the EMU Enterprise, you must set up both SAML and SCIM.
First, create the two groups, in authentik, go to Groups, click Create and put in GitHub Users, or your chosen user group name. Repeat this step with your Admin group as well.
SAML Provider
Create a SAML provider with the following parameters:
- ACS URL:
https://github.com/enterprises/foo/saml/consume - Audience:
https://github.com/enterprises/foo - Issuer:
https://github.com/enterprises/foo - Binding:
Post
Under Advanced protocol settings, set a certificate for Signing Certificate. Also set your NameID Property Mapping to the Email field. GitHub will create a username for your EMU users based on the SAML NameID, this NameID must also match the SCIM userName attribute. This is covered later.
Once the provider is created, it is advised to download the signing certificate as you will need it later.
GitHub SAML Configuration
When your EMU is provisioned by GitHub, you will receive an email inviting you reset the password of your 'setup user'. This user cannot be linked with SSO and is an emergency access account, as it will be the only account that can bypass SSO requirements.
Before enabling SAML, go to your Personal access tokens on your EMU setup user and Generate a new personal access token (classic). This should have a descriptive note like SCIM Token. It is advisable to set this to not expire. For scopes, select only admin:enterprise and click Generate token.
Copy the resulting token to a safe location.
After you have set a password for this account and generated your SCIM token, navigate to your enterprise settings by clicking your GitHub user portrait in the top right of GitHub.com, select Your enterprise, click the Settings link, then click Authentication security.
On this page:
- Select the
Require SAML authenticationcheckbox. - In
Sign on URL, input the SSO URL (Redirect) entry from the SAML provider you created. - For
Issuer, input theIssueryou set in authentik - For
Public certificate, paste the full signing certificate into this field. - Verify that the
Signature methodandDigest methodmatch your SAML provider settings in authentik.
Once these fields are populated, you can use the Test SAML configuration button to test the authentication flow. If the flow completes successfully, you will see a green tick next to the Test button.
Scroll down to hit the Save SAML settings button below.
You will now be prompted to save your SAML recovery codes, these will be necessary if you need to disable or change your SAML settings, so keep them safe!
SCIM Provider
Before we create a SCIM provider, we also have to create a new Property Mapping. In authentik, go to Customization, then Property Mappings. Here, click Create, select SCIM Provider Mapping. Name the mapping something memorable and paste the following code in the Expression field:
roles = []
# Edit this if statement if you need to add more GitHub roles.
# Valid roles include:
# user, guest_collaborator, enterprise_owner, billing_manager
if ak_is_group_member(request.user, name='GitHub Admins'):
roles.append({'value': 'enterprise_owner', 'primary': True})
else:
roles.append({'value': 'user', 'primary': True})
return {
"roles": roles,
}
If you named your group anything other than GitHub Admins, please ensure you change it in the code above.
Create a new SCIM provider with the following parameters:
- URL:
https://api.github.com/scim/v2/enterprises/foo/(Replacingfoowith your Enterprise slug.) - Token: Paste the token provided from GitHub here.
- In the User filtering section, you can select your
GitHub Usersgroup. - In the Attribute mapping section, de-select the
authentik default SCIM Mapping: Usermapping by selecting it on the right-hand side and clicking the left-facing single chevron. - Select the property mapping you created in the previous step and add it by clicking the right-facing single chevron.
- You can leave the Group Property Mappings as is.
- Click Finish.
Go back to your GitHub EMU Application created in the first step and add your new SCIM provider in the Backchannel Providers field, then click the Update button.
You should now be ready to assign users to your GitHub Users and GitHub Admins groups, which will be provisioend by the SCIM provisioner. If you do not see your users being provisioned, go to your SCIM provider and click the Run sync again option. A few seconds later, you should see results of the SCIM sync.